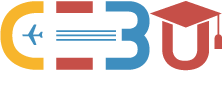【もうネットで困らない】フィリピンのおすすめsim運用方法 | Smart編
更新日: 2024-02-16
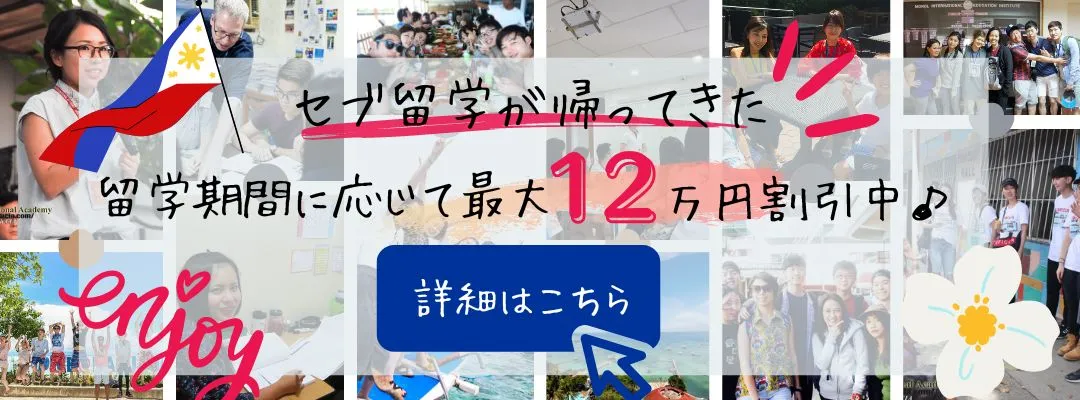
フィリピンへの留学や旅行を予定している人の悩みの種と言えばフィリピンでのネットの確保だと思います。
こちらの記事を見て頂ければ、スマホでネットを楽しむためにわざわざ高いポケットwifiを契約は必要ありませんし、simカードをスマホに差し替えて解説通りに設定をすれば日本と同じようにスマホを使いネットを繋ぐことができます。
従来はコンビニやスーパーなどで販売しているプリペイドカードを買って設定する方法が主流でしたが現在はsimカードとアプリを使って簡単に運用ができます。
フィリピンではGlobeとSmartという二大キャリアがありますが、今回はSmart社のsimカードの設定と運用方法について解説致します。
また今回は大きくsimの登録とアプリの設定について解説をしていますが、simの登録時に3日間使える5GB、アプリで100ペソ以上のロード(詳しくは後述します)を行うと7日間使える9GBが付与されるため、7日間までの滞在日数であれば僅か400円ほどでネット環境を整備することができます。
目次[開く]
フィリピンでsimカードを使うための準備編(渡航前)
- simロックの携帯の場合はsimロックの解除手続き
- クレジットカードの契約と二段階認証の方式の確認
- simカードの差し替え時に便利なクリップ
現在ではsimフリーの携帯が主流ではありますが、simロックがかかっているスマホの場合は日本で必ずsimロックの解除を行ってください。
アプリで決済を行いますので、事前に決済方法(クレジットカード)の二段階認証の方式を確認しておきましょう。
二段階認証の方式がメールワンタイムパスワードを受け取る必要がある場合は、海外でもメールの受け取りができるGmailに設定をしておくことをお勧めします。
また万一、登録しているクレジットカードが利用できなかった事態を想定し、複数のクレジットカードを用意しておきましょう。
simカードの差し替えにクリップがあると便利なのですのでこちらも用意しておきましょう。
フィリピンのsimカードの特徴
現地にてSmart社のsimカードを入手しデータ通信を行うためには大きく分けて、1.プリペイド式のカードを購入する、2.アプリからデータ通信を購入する、という方法がありますが、今回はより簡単なアプリを使った方法について解説していきます。
フィリピンのsimカードがあれば日本でも事前に設定をすることが可能ですが、これからフィリピンに行く方で既にsimカードをお持ちの方はかなり少数派かと思います。
もしどうしても不安で渡航前にsimカードの設定を行っておきたいといった場合にはセブ島留学マスターで留学をお申し込み頂いた方には設定済みのsimカードを無料でお配りしていますのでそちらをご活用ください。
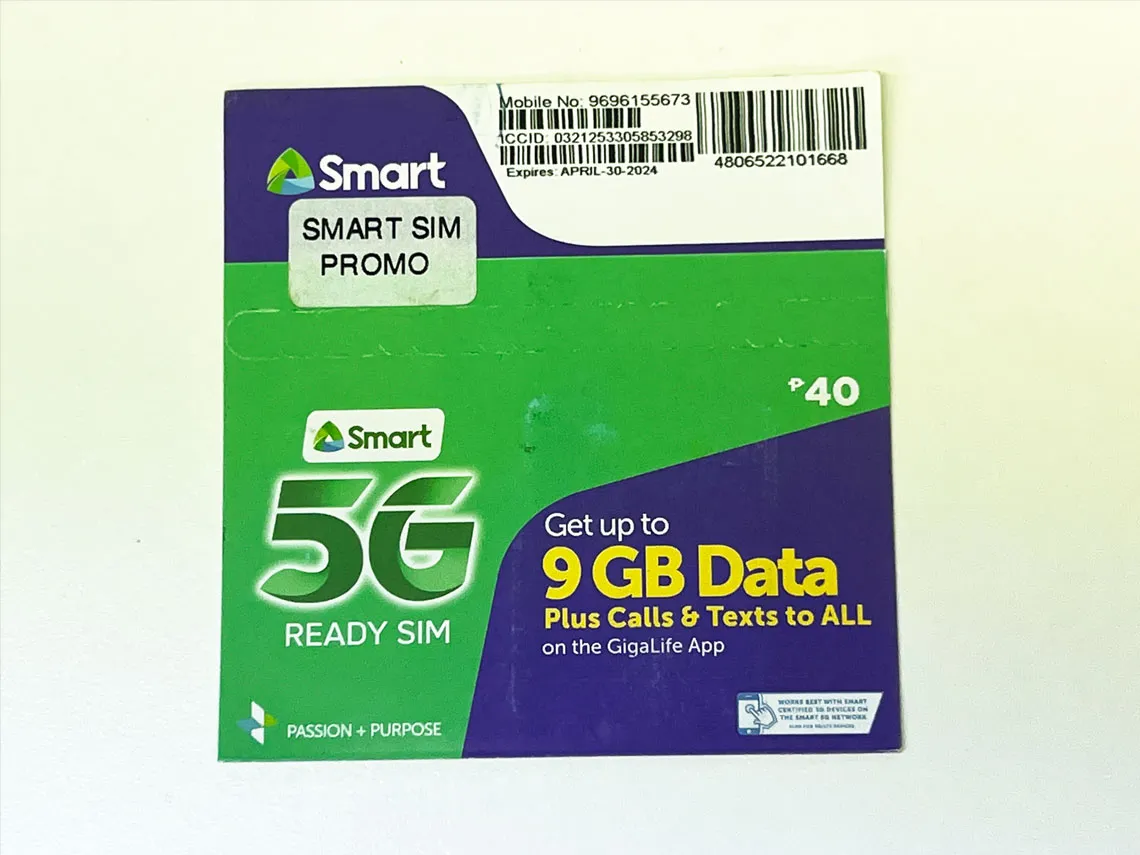
simカードを購入する(渡航後)
フィリピンに到着したらまずsimカードを購入します。
こちらはマニラの空港やセブの空港でも販売していますし、コンビニやモール(アヤラモールやロビンソンモール、ガイサノモール、パークモール)など様々なところで購入することができます。
Smart社のsimカードの価格は60ペソなので日本円だと150円ほどです。(2023年は40ペソでしたが現在は値上がりしています)
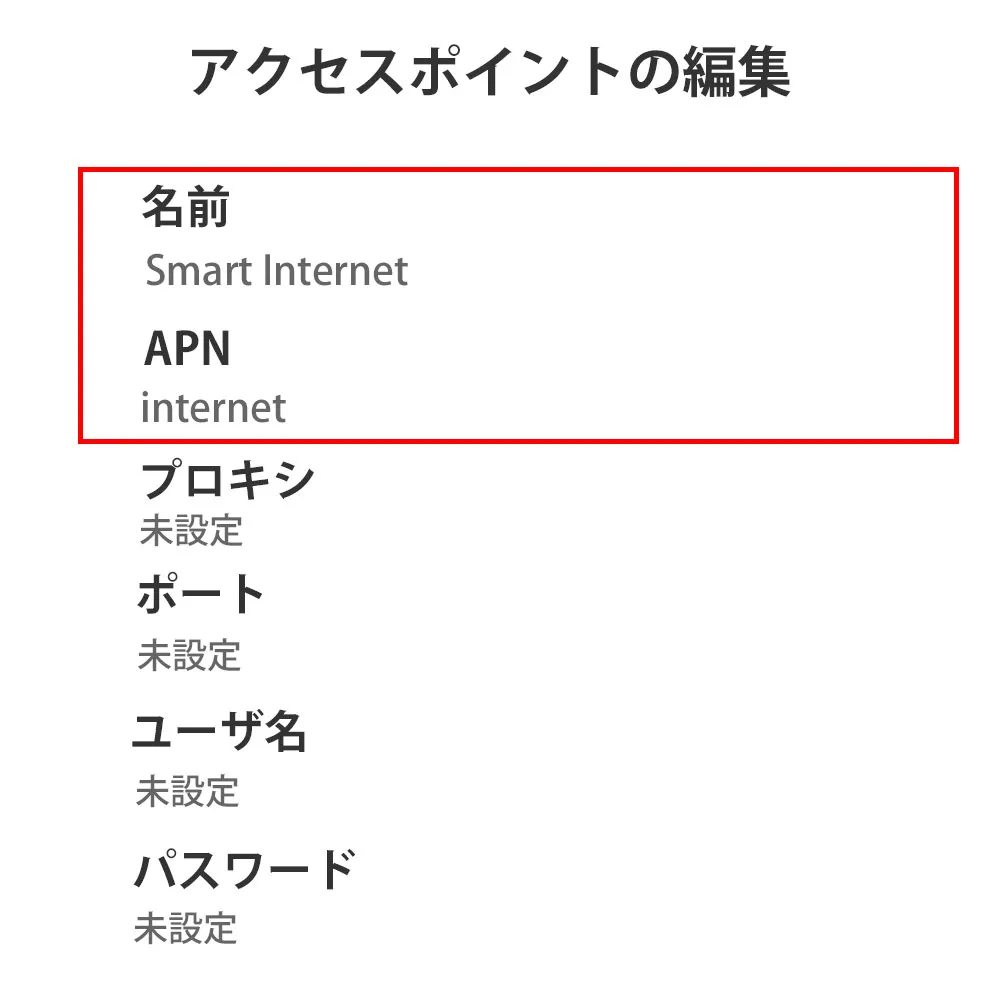
必要に応じてAPN設定をする(渡航後)
次に購入したsimカードを差し替えますが、お持ちの端末によってはスマートフォンがモバイルネットワークを使ってデータ通信をするために必要なAPN設定が必要です。
iphoneで場合はsimフリーであれば設定は不要ですが、念のためiOSを事前に最新のものにアップデートを行ってください。
Androidスマートフォンの場合は、お使いの携帯電話の「設定」→「接続」→「モバイルネットワーク」→「APN」の順にタップし以下の設定を行います。(※お使いの機種によって名称が異なる場合がございます)
「名前」:Smart Internet「APN名」:internet「ユーザー名」、「パスワード」、「プロキシ」、「ポート」などその他の項目:空欄でOKです
※APN設定は必ずwifiをオフにしてモバイルデータをオン、機内モードはオフにして設定を行ってください。
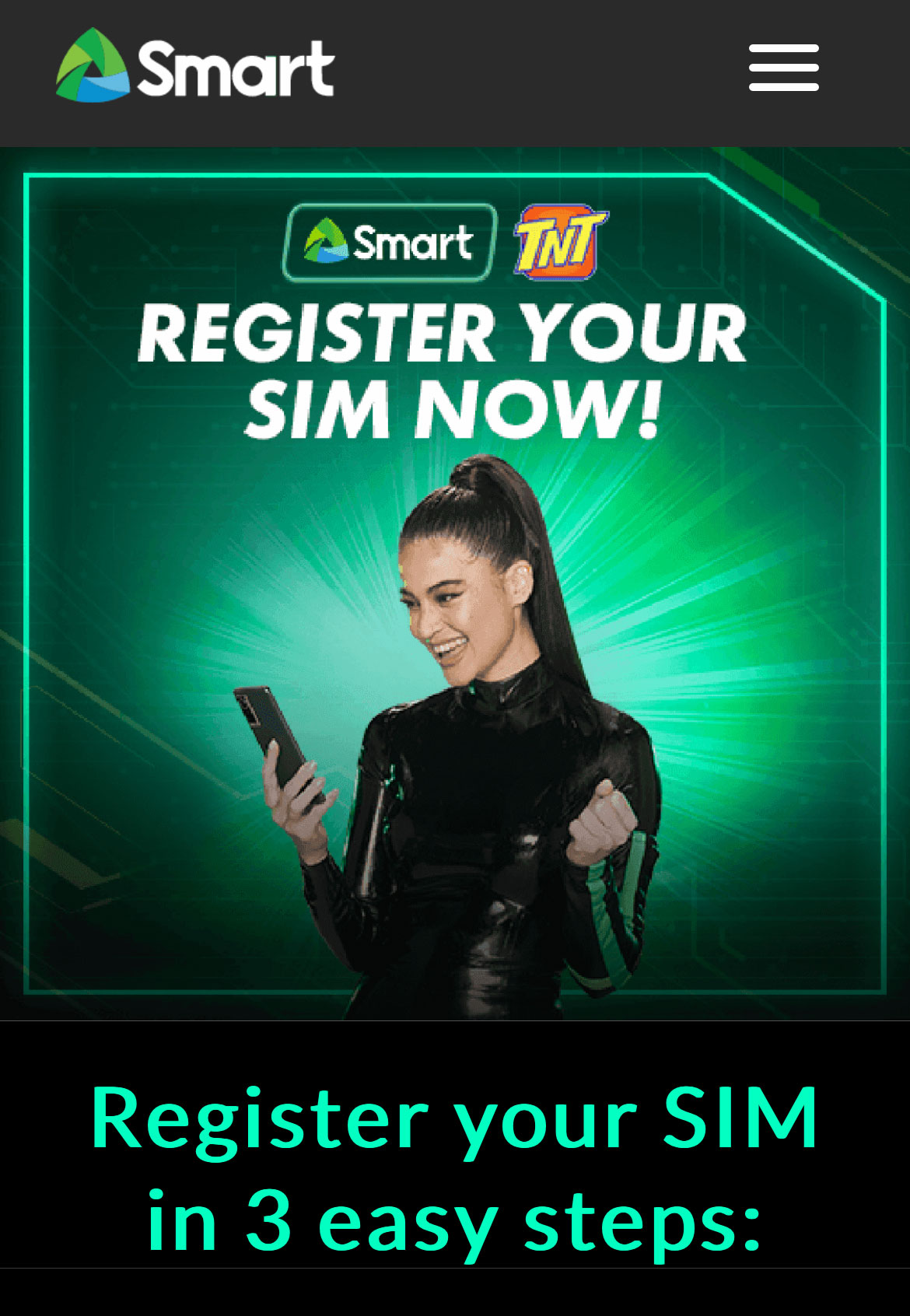
simカードを登録する(渡航後)
次にsimの登録を行います。
Smart社との通信が成功するとSMSにて登録のURLが送られてきます。(※タイムラグが発生することが多いため、5分以内に届かない場合は時間をおいてsimを差し直すを行ってください)
SMSにhttps://simreg.smart.com.phのリンクが届きますのでそちらをクリック。(https://gigaroam.smart.com.phではありませんのでご注意ください)SMSで届かない場合は上記のURLを直接ブラウザにURLを入力しても問題ありません。
※この後の手順でワンタイムパスワードなどをSMSで受け取る必要がありますが、通信状況によっては時間がかかる場合があります。また日本で設定する場合もSMSの受信に遅延が発生することが多いです。
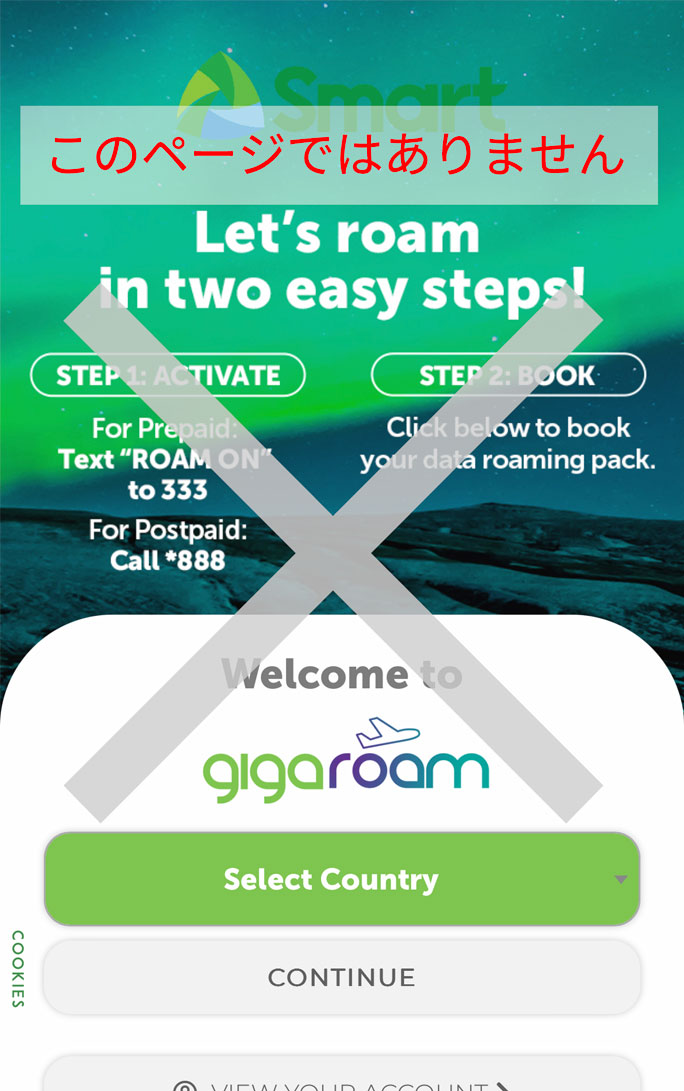
上記のhttps://gigaroam.smart.com.phにアクセスをしてsimの登録ができないという方がめちゃくちゃ多いです。
必ずhttps://simreg.smart.com.phにアクセスをしてsimの登録を行いましょう。
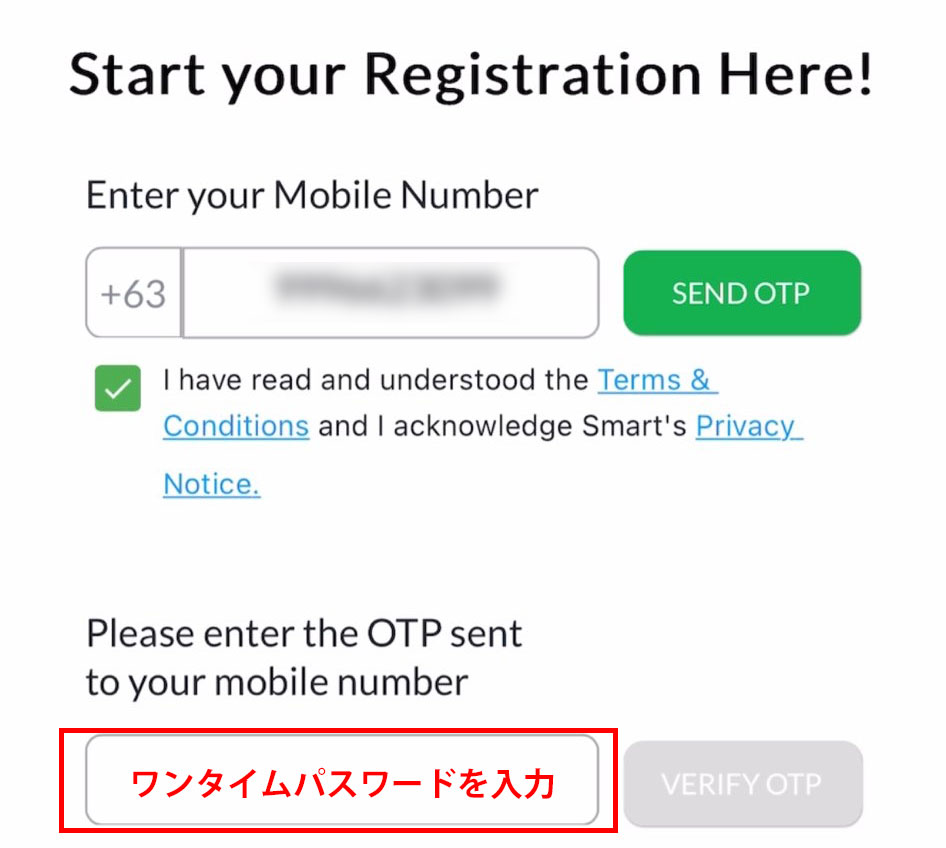
次に画面下までスクロールをしてEnter your Mobile Numberにsimカードに記載されている番号を入力して”SEND OTP”を押します。(OTP=ワンタイムパスワード)
するとSMSでワンタイムパスワードが送られてきますので、入力すると”VERIFY OTP”のボタンが緑色に変わりますのでタップして次に進みます。
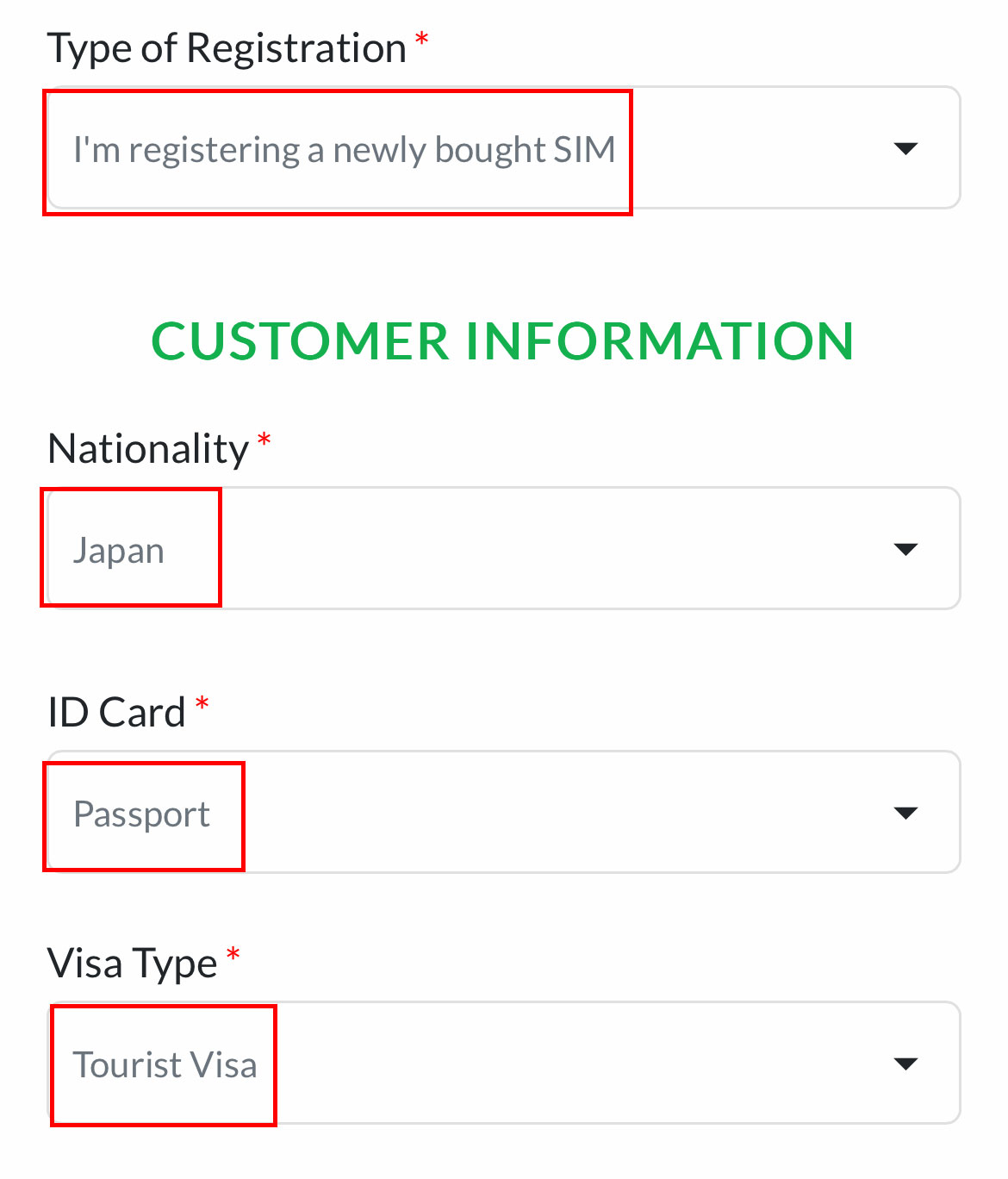
次のページに切り替わりましたら*がついている必須項目だけ入力していきます。
1.Type of Registration(登録の種類)I'm registering newaly bought SIMを選択します。
2.Nationality(国籍)Japanを選択
3.ID Card(IDカード)Passportを選択
4.Visa Type(ビザの種類)Tourist Visaを選択
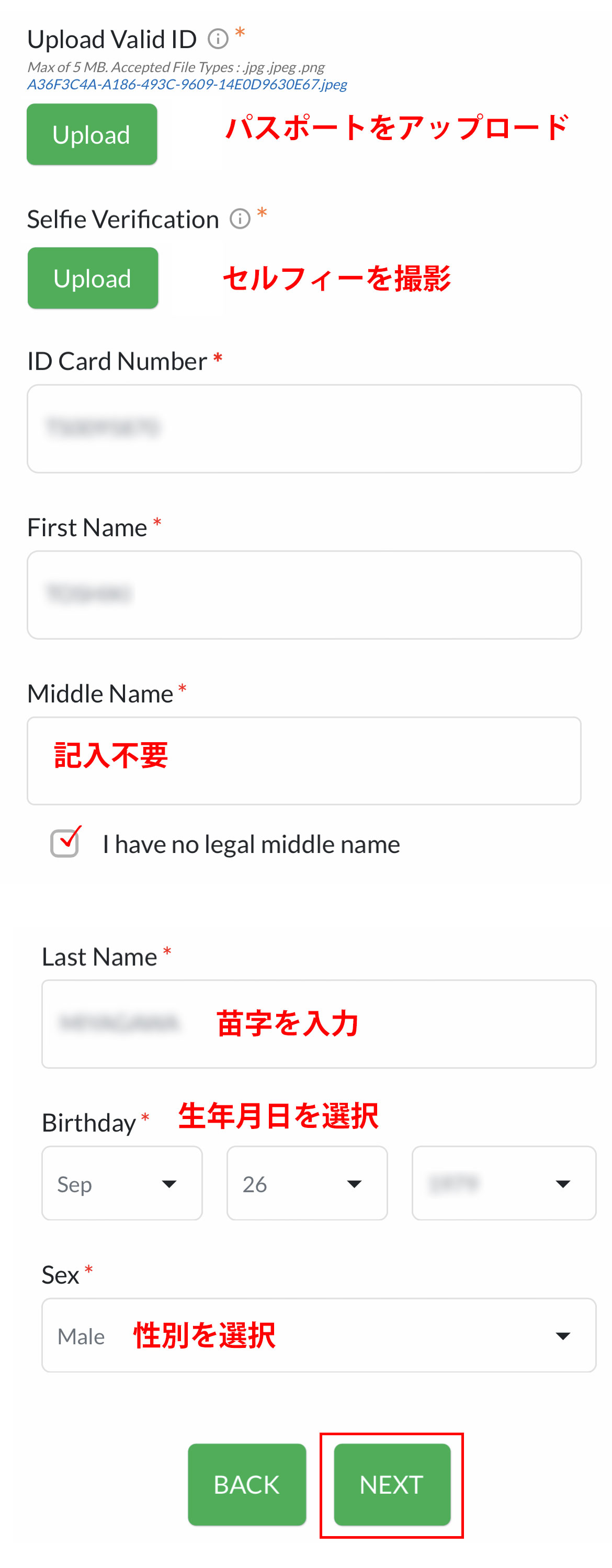
次にご自身のUpload Valid IDに自分のパスポートデータ、Selfie Varificationに自身のセルフィーをアップロードします。(※セルフィー撮影の際は瞬き(blink)をする必要があります)
※セルフィーでカメラが起動せずエラーが出た場合は、画面に戻りファイルをアップロードできるようになりますのでパスポートデータをアップすれば問題ございません。
5.ID Card Numberパスポート番号を入力
6.First Name名前を入力
7.Last Name苗字を入力
8.Birthday生年月日を入力
9.Sex性別を入力
すべて入力が終わったらNEXTをタップ。
※Middle Nameが必須項目になっていますが日本人の場合はミドルネームがないため、I have no legal middle nameにチェックを入れてください。
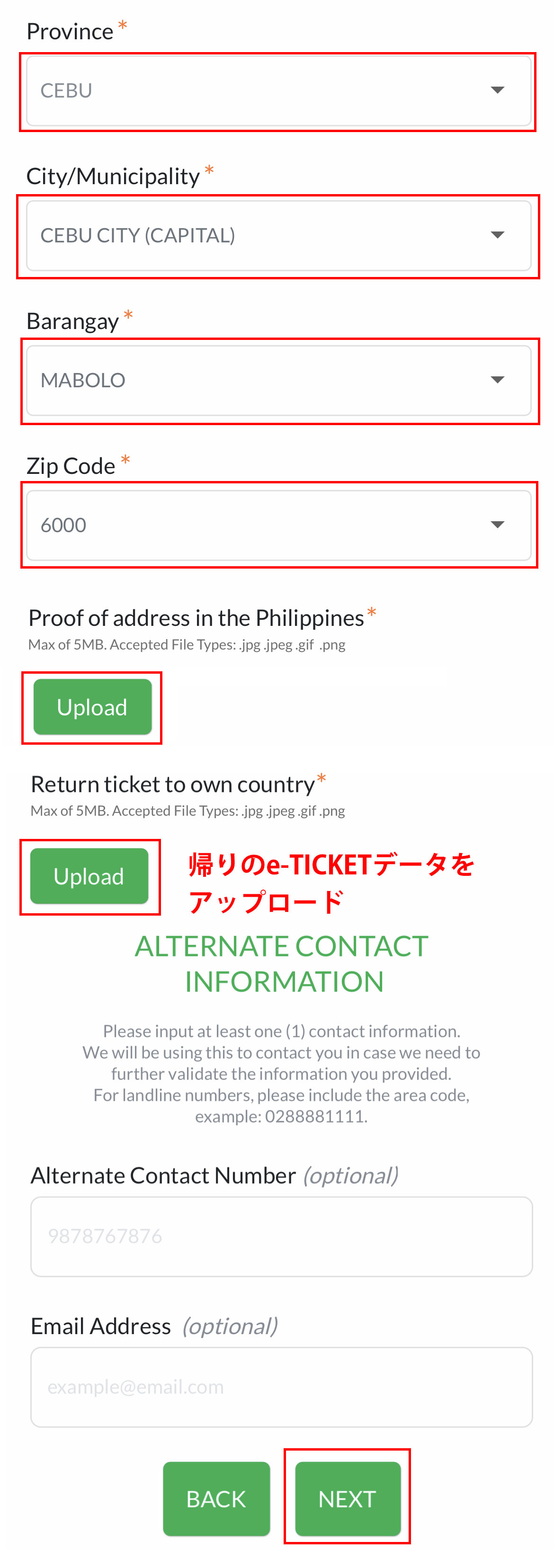
ここからが日本人にとっては入力がややこしい部分になりますが、正直適当に入力しても問題ありません。
10.Province都市名でセブに行く人はCEBU、バギオの場合はBENGUET、マニラの人はMETRO MANILA、クラークの方はPAMPANGA、イロイロの場合はILOILOです。
11.City/Municipality都市、自治体を入力するのですが、セブだとCEBU CITY(CAPITAL)、バギオはBAGUIO CITY、マニラはMANILA CITY、クラークはANGELES CITY、イロイロはILOILO CITY(CAPITAL)です。
12.Barangai日本でいう村的な自治体、分かるわけもないので適当に選んでオッケーです。
13.Zip code郵便番号ですが、こちらは上記の入力が終わっていれば自動で出てきます。
14.Proof of address in the Philippineこれはフィリピンで住所を証明できるもので通常は、公共料金明細などになるのですが、日本人の場合は用意するのが不可能なので、ホテルの予約証明、入学許可証などをアップロードすれば大丈夫です。
15.Return ticket to own countryこちらはお帰りのe-ticketをアップロードします。
最後に一番下のNEXTをタップします。
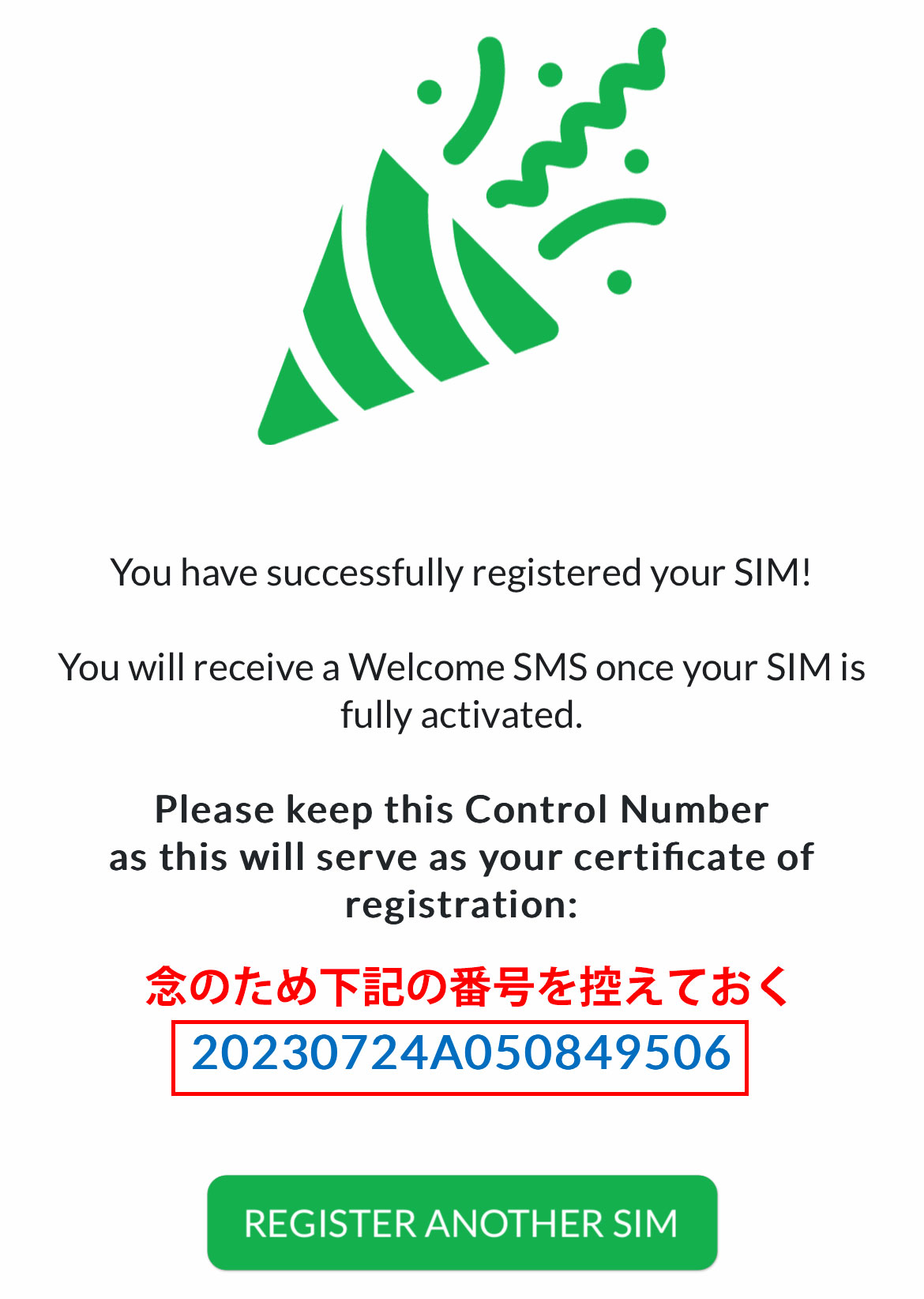
こちらの画面が表示されればsimカードの登録は完了です。
登録番号を控えておくようにとメッセージがありますが、こちらの番号は後程SMSで届きますので控えなくても大丈夫です。
simの登録が完了したら3日間使える5GBをもらえます。(※こちらは購入したsimやSmart社が行っているプロモなどによって変動すると思われます)
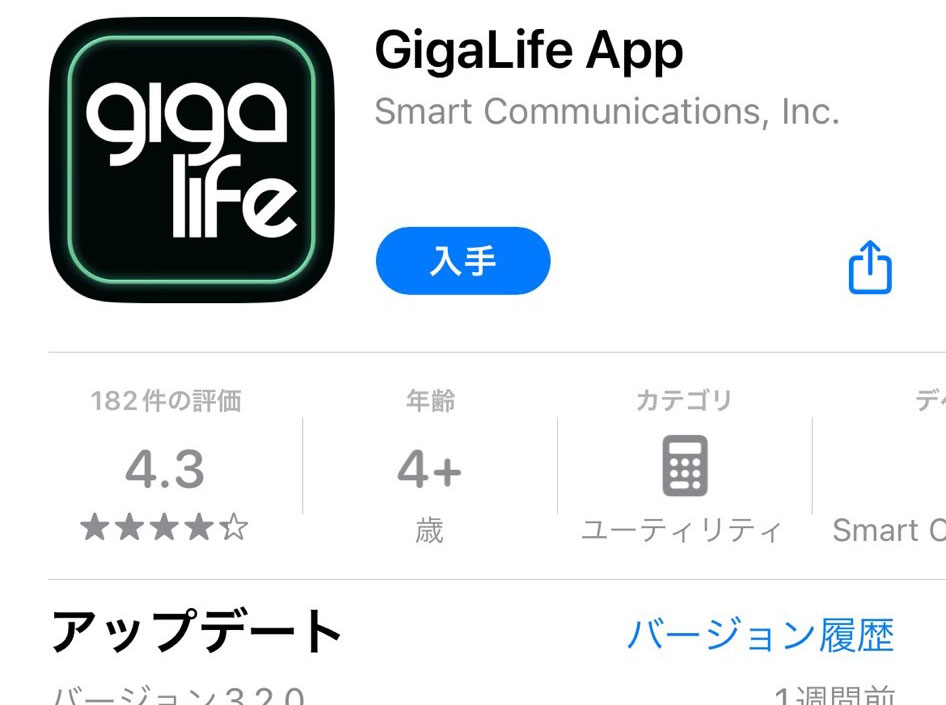
アプリのインストール(渡航後)
simの登録が無事完了したら、次にアプリをインストールします。
iphoneならApple store、AndroidならGoogle Playから「gigalife」というアプリをインストールします。
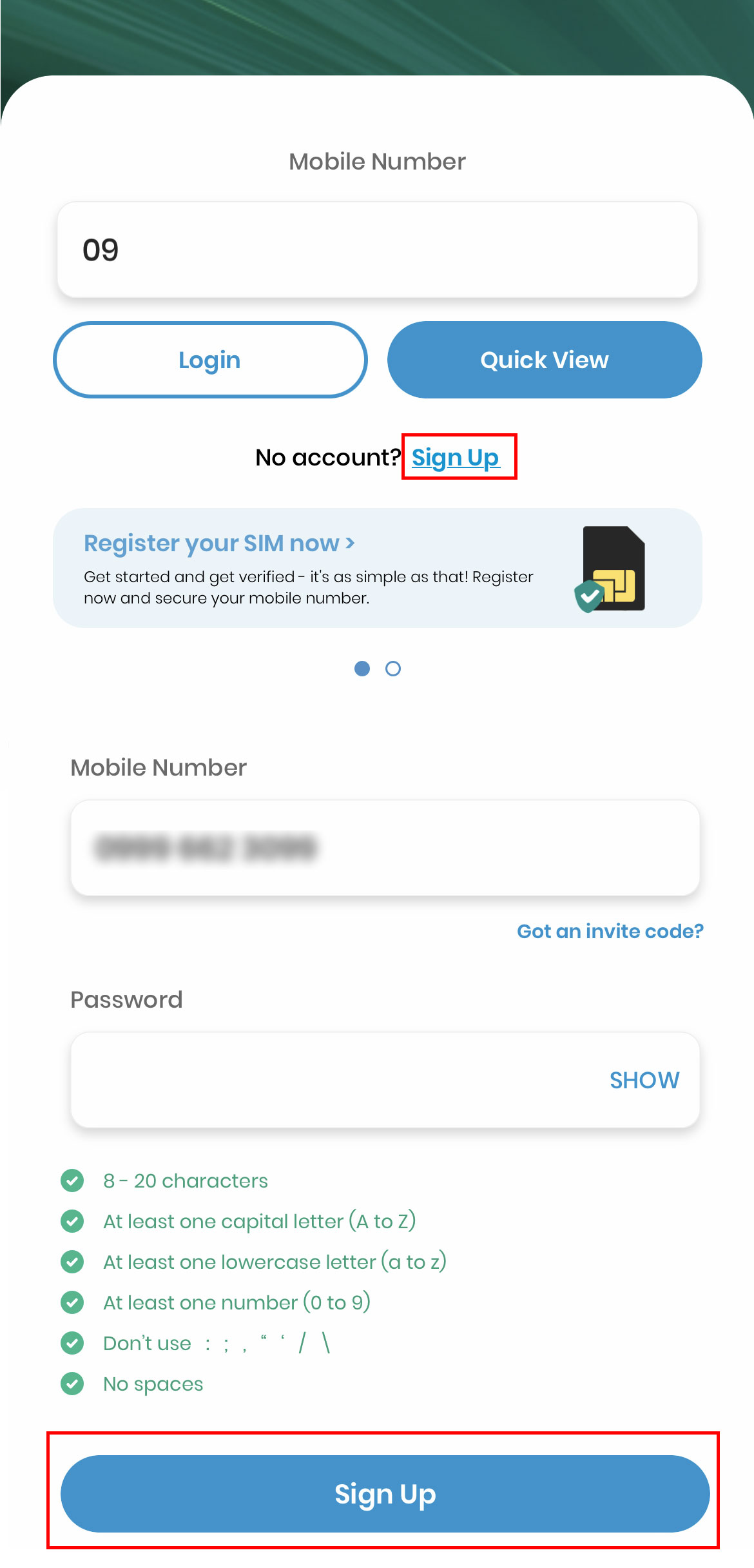
アプリのインストールが完了したら、アプリを開きます。
ログインページが表示されますので、Sign upをタップして新規アカウントを作成します。
simに記載されいる電話番号を入力し、パスワードを入力します。
パスワードは半角英数で8-20文字、少なくとも1つ以上の大文字、少なくとも1つ以上の小文字、 少なくとも1つ以上の数字が必要で:;,"'/\は使えません。
入力が完了したらSign Upをタップします。
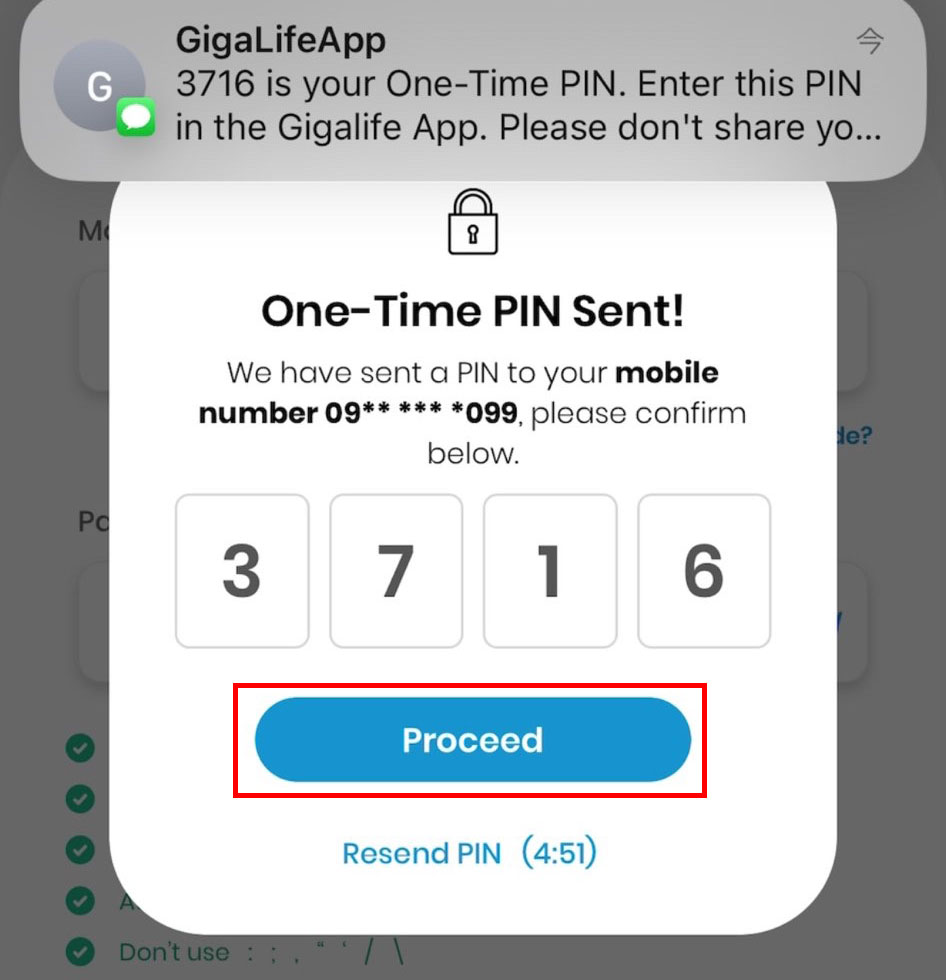
次にワンタイムパスワードの入力を求められますので、SMSに届いたワンタイムパスワードを入力してProceedをタップ。
ワンタイムパスワードがすぐに届かない場合もあるので、その場合はResend PINをタップするか、少し時間をおいてから試してください。
次に規約とプライバシーポリシーに関する同意をそれぞれ2個所求められますのでチェックをしてProceedをタップします。
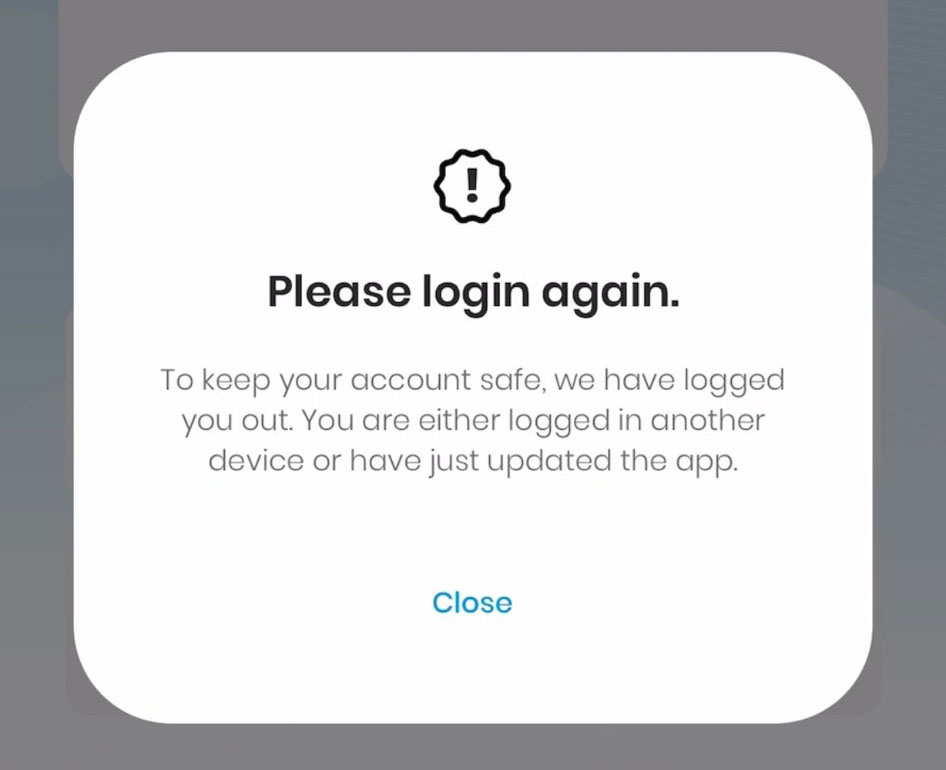
こちらの画面が表示されれば新規アカウントの作成は完了です。
セキュリティのため一度ログアウトして再度ログインページに移動しますので、再度ログインを行います。
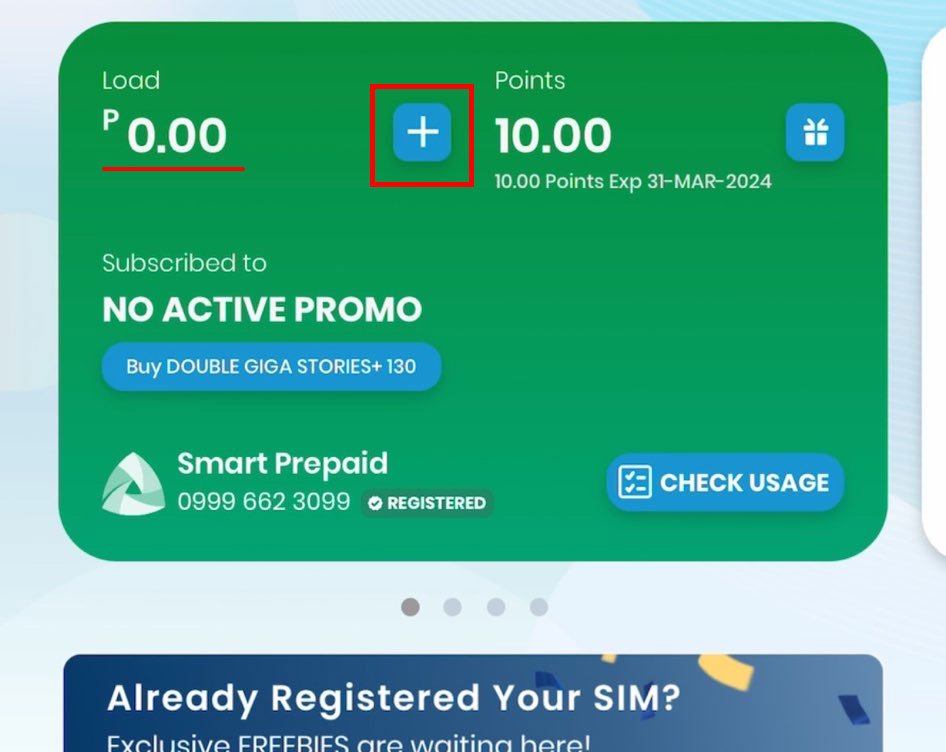
Loadにチャージする(渡航後)
再度ログインが完了しましたらこちらのページが表示されます。
まずデータ通信のプランを購入する前にLoadにチャージをする必要があります。こちらのLoadは聞きなれない方がほとんどだと思いますが、paypayやLINEpayなどの電子マネーの残高にチャージするのと同じような感覚の認識で大丈夫です。
Loadにチャージができたらデータ通信のプランを購入するといったイメージです。
登録直後はLoadの残高は0.00ペソとなっているので隣の+ボタンをタップしてLoadをチャージします。
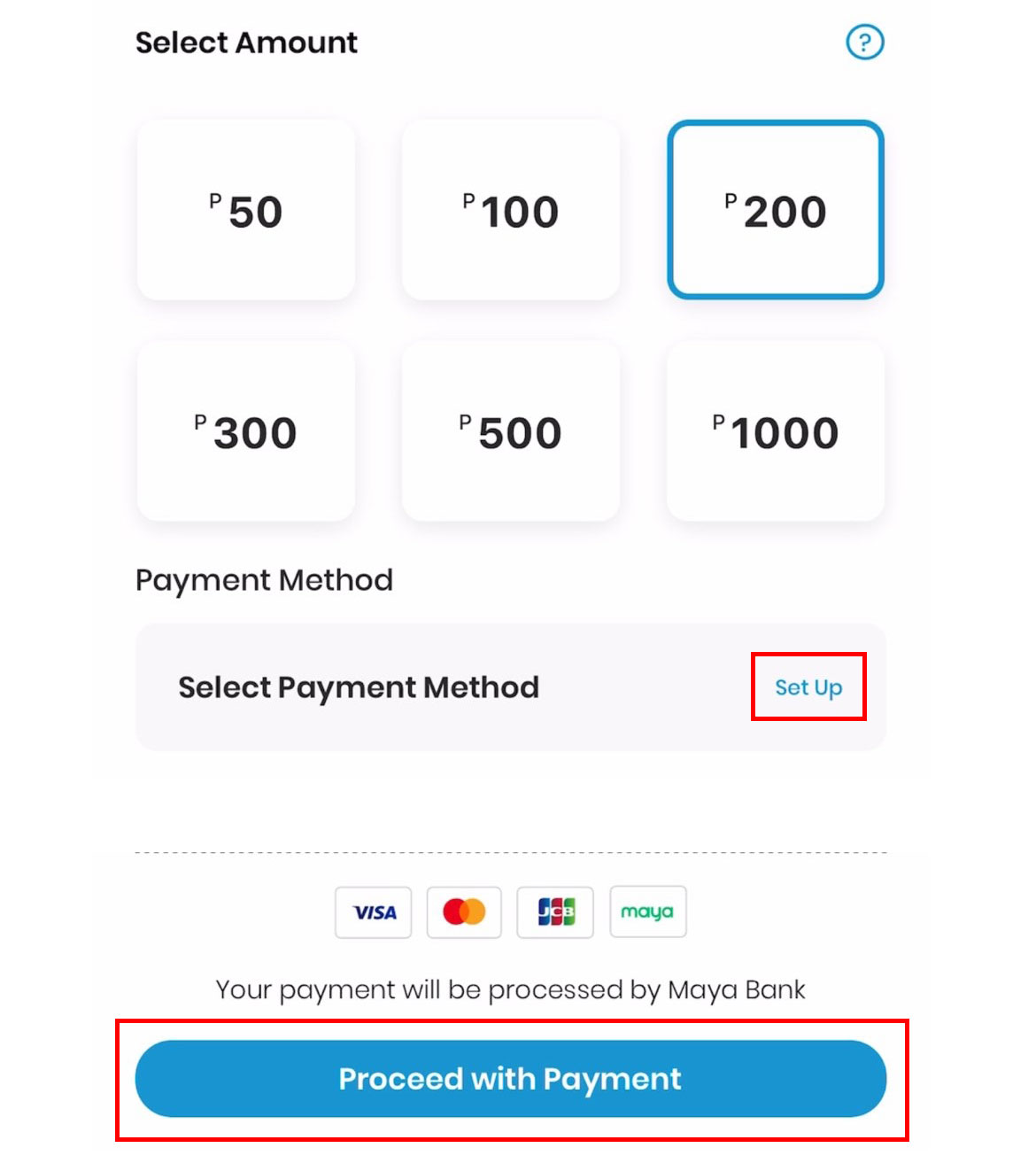
Loadは50ペソから1000ペソまでチャージをすることができます。
データ通信のプランは3日間だと75ペソで2GB、7日間だと149ペソで6GB、30日間だと499ペソで24GB、その他にもプランはあり金額によって使えるギガは変わってきます。
旅行や留学期間に応じてLoadをチャージすればオッケーです。
チャージする金額を選択した後はPayment Method(支払い方法)を選択します。Select Payment Medhodの右側にあるSet upをタップして表示される項目からCredit or Debit Cardを選択します。
次に画面一番下のProceed widh Paymentをタップします。
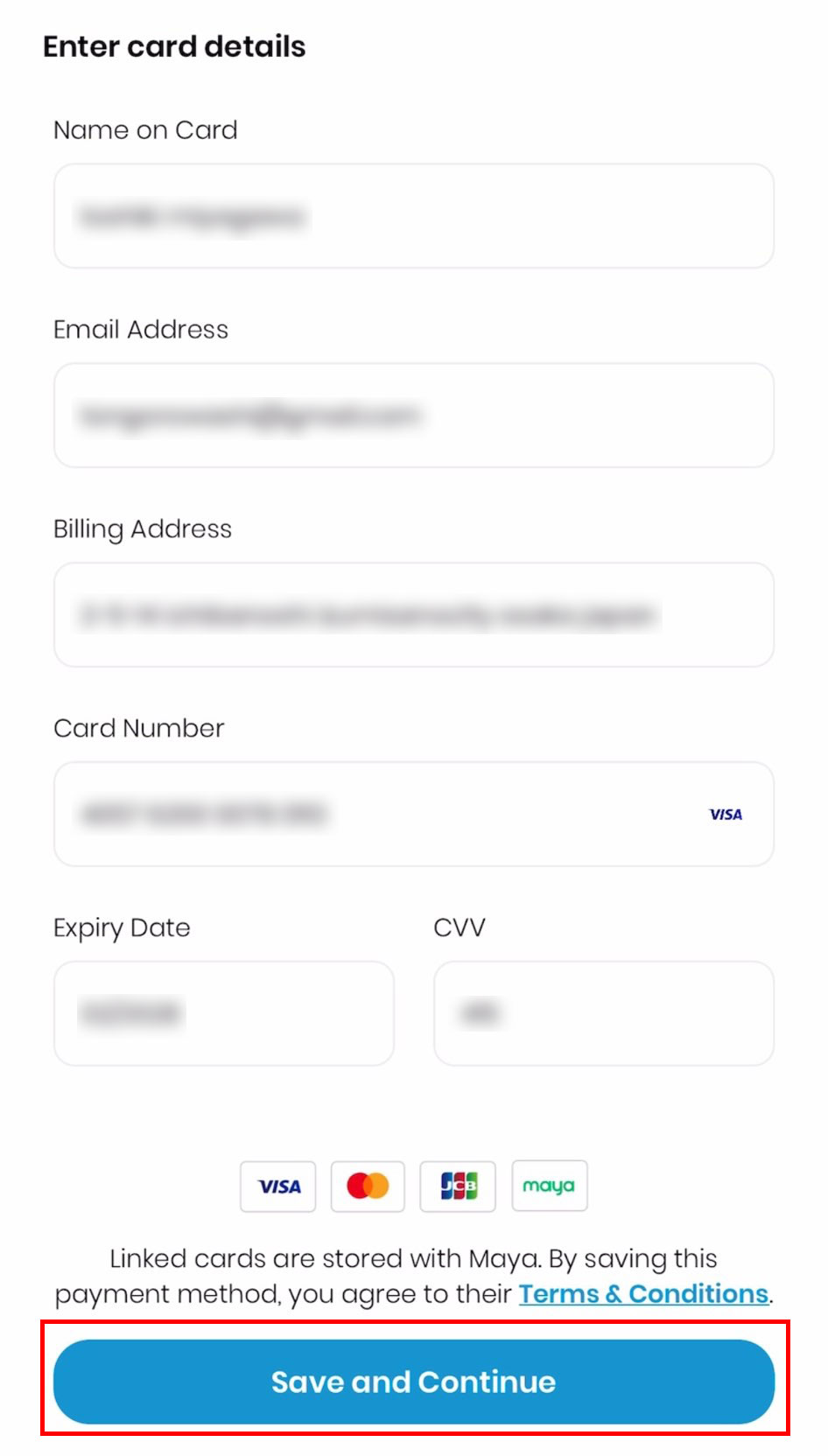
次にクレジットカードの情報を入力します。
次回以降はこちらに登録したクレジットカードを使用することができます。
入力が終わったらSave and Continueをタップします。
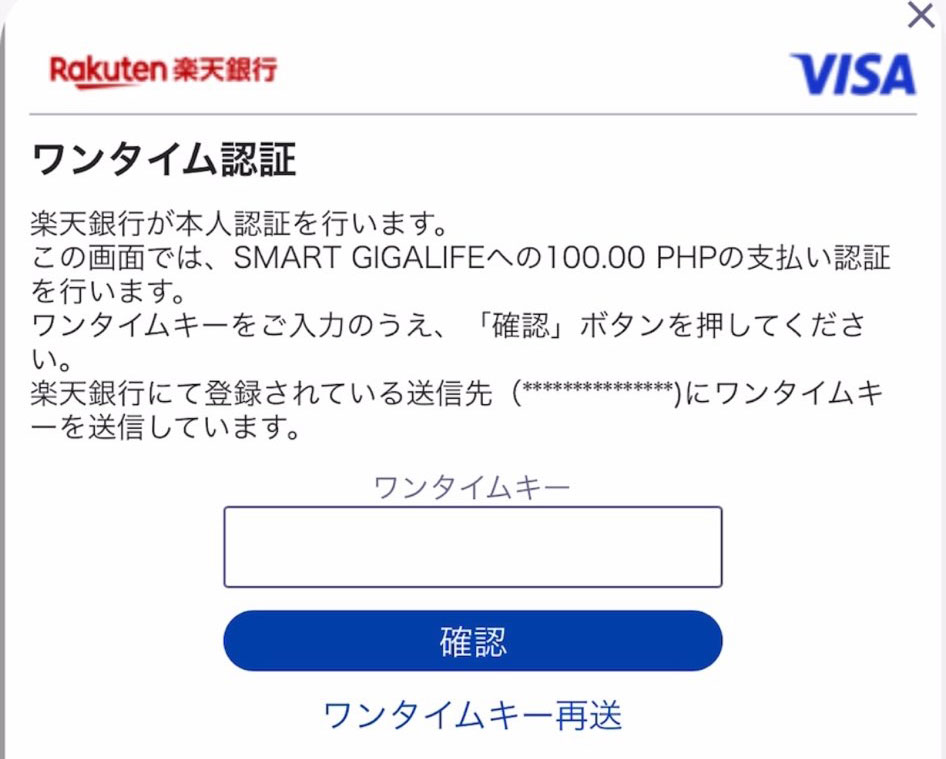
次に二段階認証のページが表示されますので、契約しているクレジットカード会社の方式による認証を行ってください。
楽天デビットのようにメールでワンタイムパスワードを受け取って入力する方式の場合は、予め受取先のメールをgmailなどに設定しておくのがよいと思います。
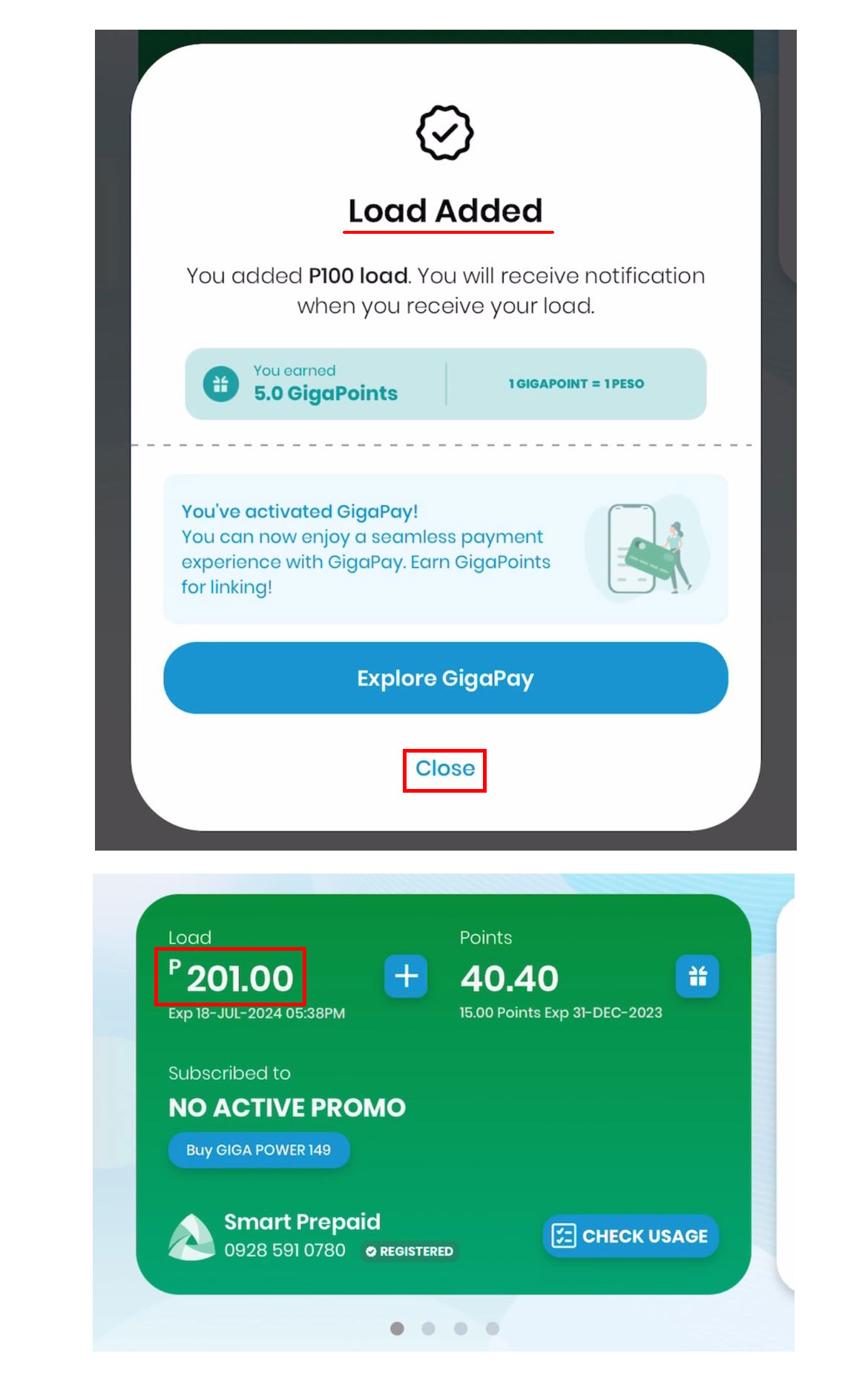
Load Addedという画面が表示されれば無事Loadのチャージは完了です。
チャージの内容の確認ができたら、Closeをタップして画面を閉じます。
アプリのトップ画面のLoadの個所にチャージした金額が反映されていれば無事Loadが出来ていることになります。
無料付与の通信がなくなってしまうと使用した通信分がLoadから差し引かれてしまうため次のデータ通信の選択をなるべく早く行ってください。
クレジット決済ができない時
クレジット決済ができずLoadができない場合はプリペイド式のロードカードを買って設定する方法もあります。
ロードカードはコンビニやスーパー、サリサリストアなどで入手ができますので、どうしてもクレジットカードの決済ができない場合などはそちらの方法でロードを行ってください。
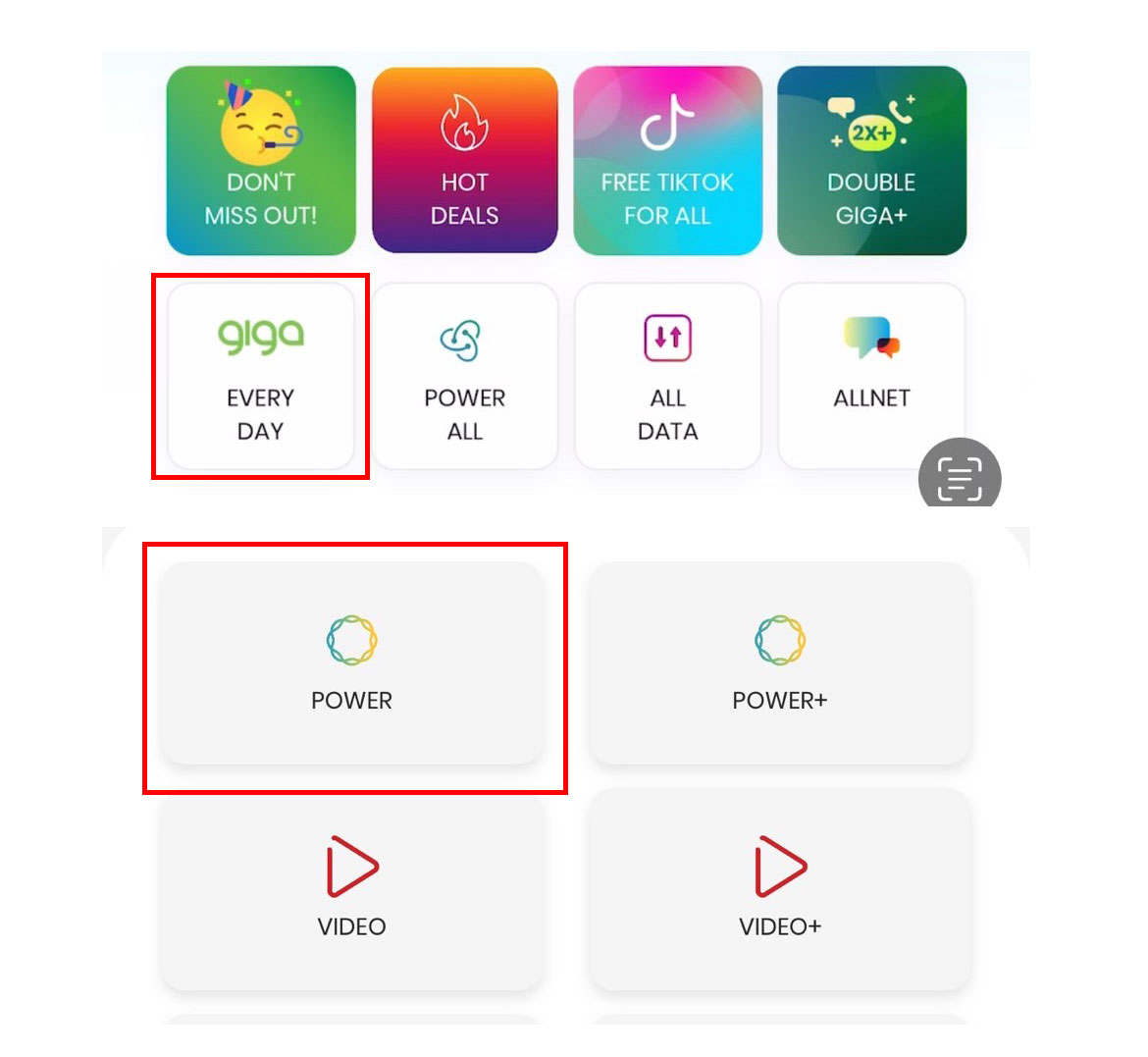
データ通信のプランを選択
次に最後のデータ通信を選択する手順について解説していきます。
アプリのトップ画面にある、giga EVELY DAYをタップします。
次の画面で表示されるPOWERをタップします。(※こちらはデータ通信のみ利用したい場合のプランでPOWER+はデータ通信に加え、simカードの番号で電話をしたい場合、その他にも用途に応じてプランが用意されていますがここでは割愛します)
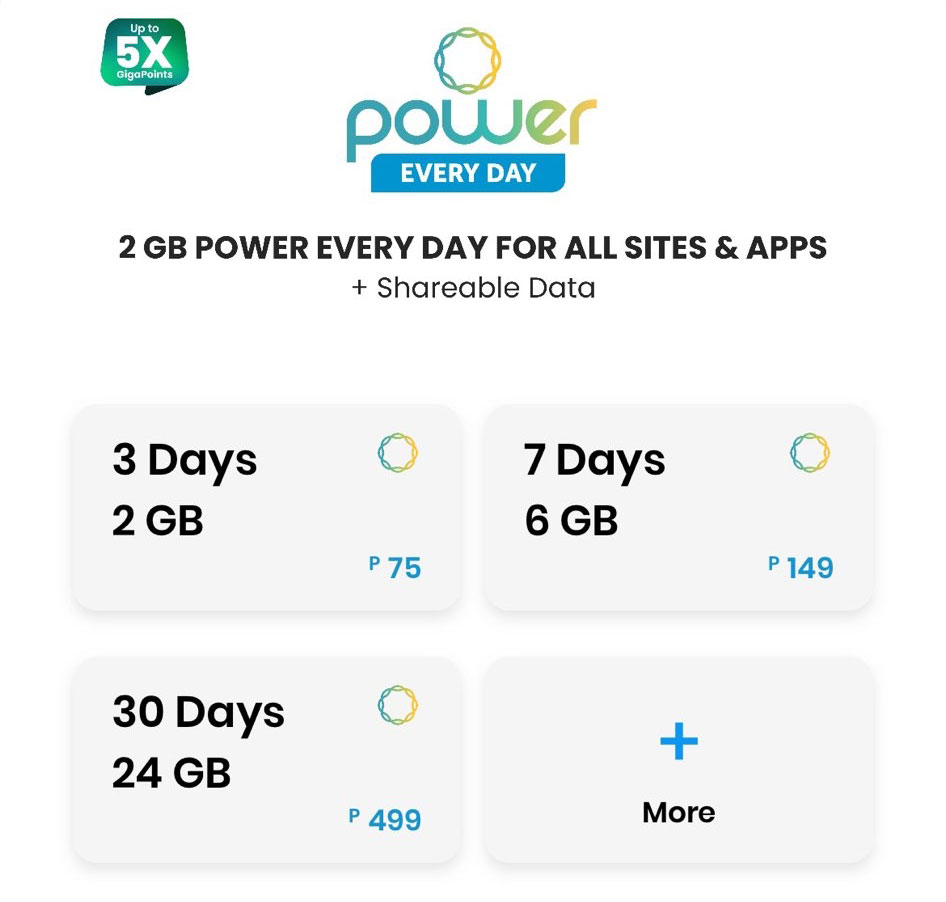
次に旅行期間や留学期間などフィリピンでの滞在期間に応じてプランを選択します。
3日間だと75ペソで2GB、7日間だと149ペソで6GB、30日間だと499ペソで24GBで+Moreをタップすると他のプランも出てきます。
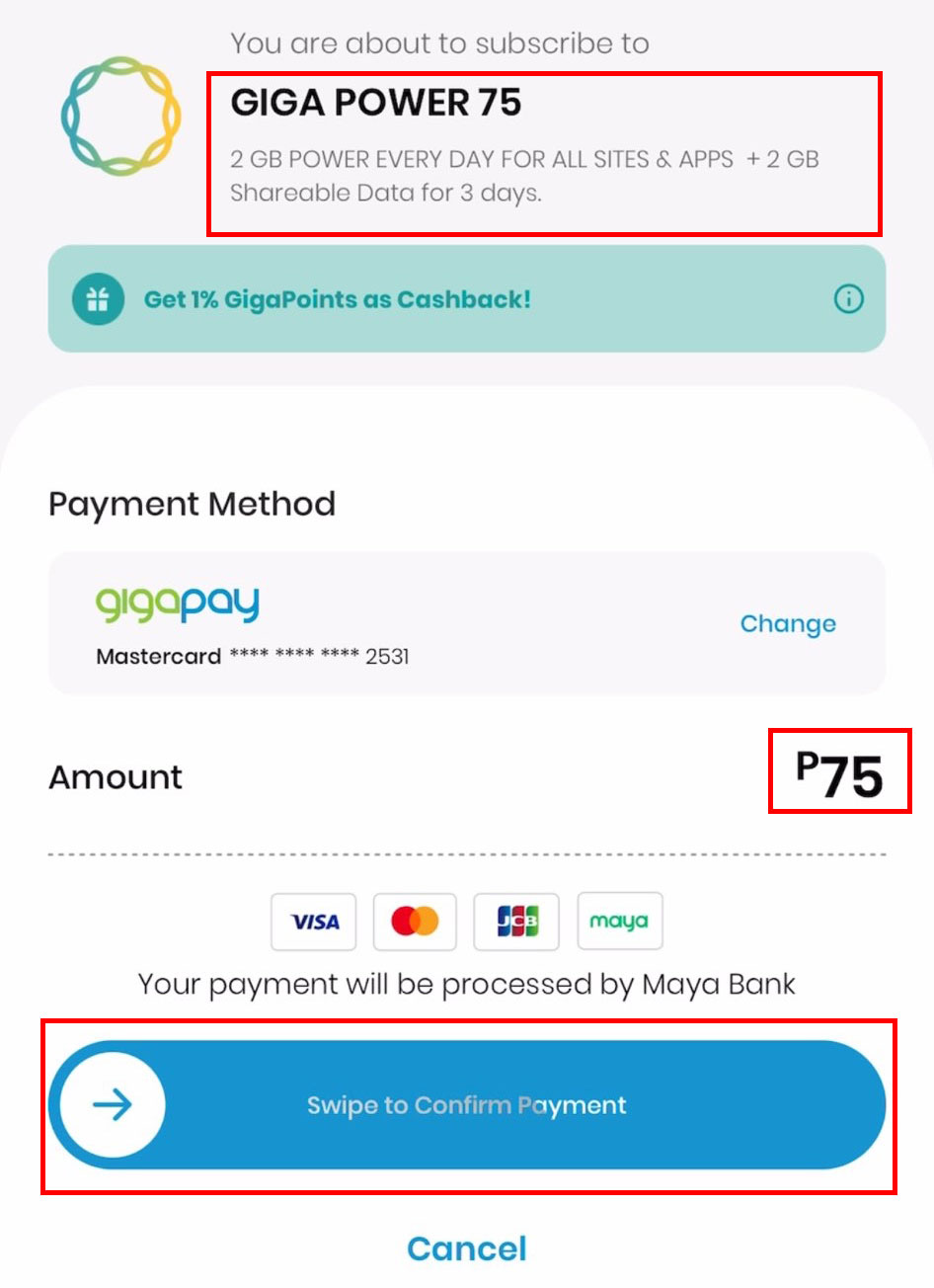
データ通信のプランを選択すると確認画面のページに移動しますので、自分が選択したデータ通信プラン(今回はGIGA POWER 75を選択)、Amount(合計金額)75ペソを確認して、画面下のSwipe to Confirm Paymentをスワイプします。
クレジットカードの二段階認証画面に移行しますので先ほどと同様に認証を行います。
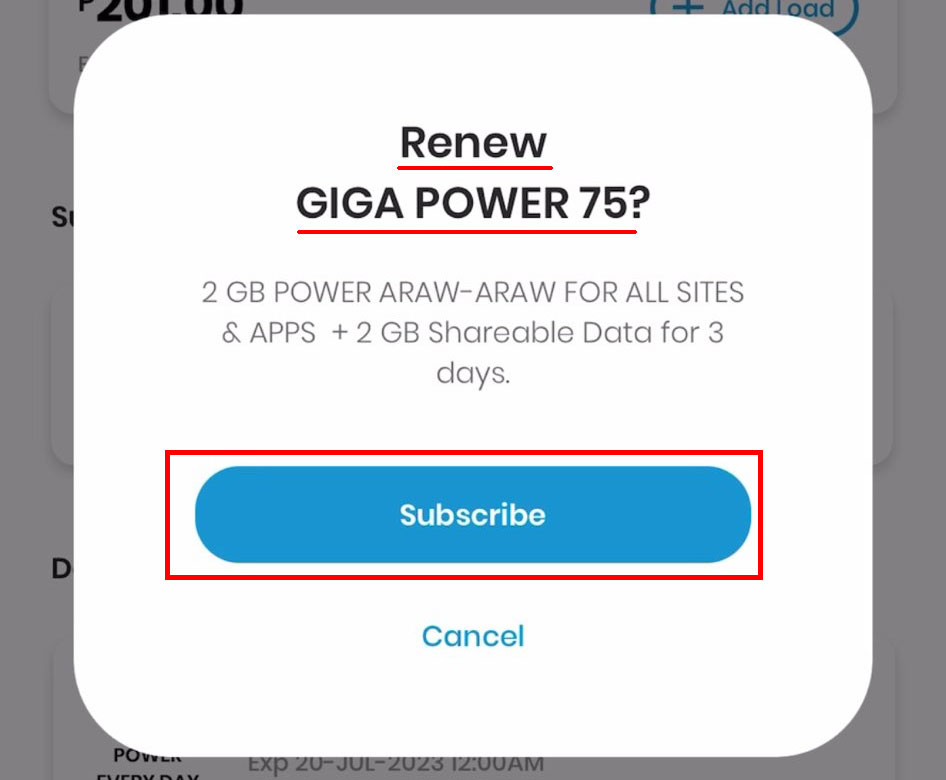
確認画面が出てきますので内容を確認してSubscribeをタップします。
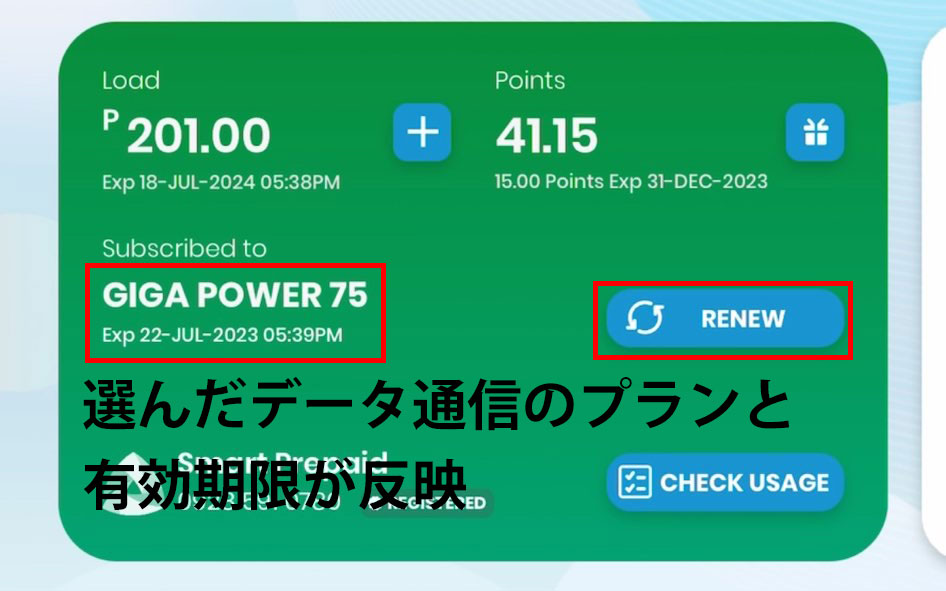
これで終わり!としたいところなのですが、最後に購入したデータ通信プランを有効にする手順が必要です。
先ほど購入したデータ通信のプランと有効期限がトップ画面に反映しているはずなので、RENEWをタップします。
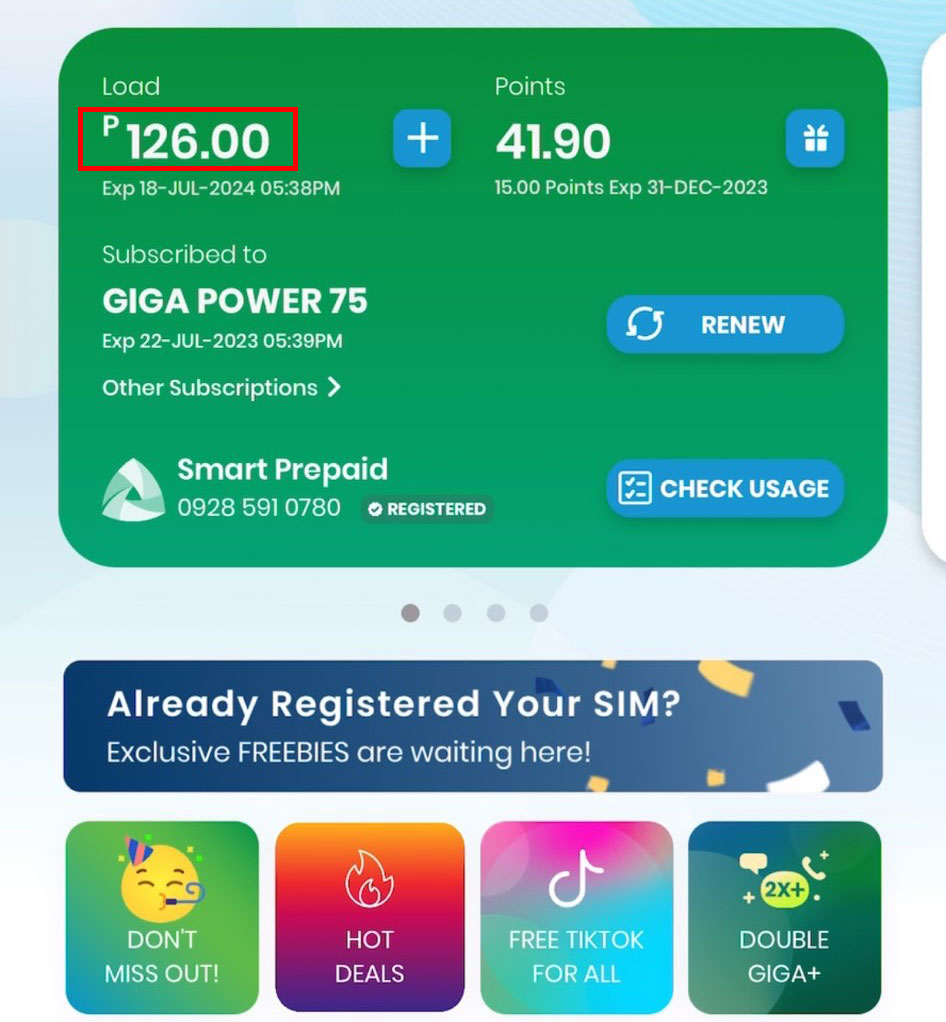
トップ画面のLoadが購入したデータ通信分引かれているようならこちらで手続きは完了です。